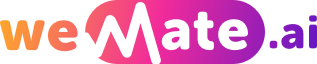AI-Driven Chatting Privacy and Security Considerations for Users
Have you ever found yourself needing to extract text from a PDF document? Maybe you needed to copy and paste specific information, or perhaps you wanted to search for keywords within the document. Whatever the case may be, ChatwithPDF's OCR feature can come to the rescue. Optical Character Recognition (OCR) is a technology that enables the extraction of text from scanned images or PDF files, making it searchable and editable. In this article, we will guide you through the process of getting started with ChatwithPDF's OCR feature for text recognition in PDFs.
1. What is OCR?
OCR stands for Optical Character Recognition. It is a technology that converts different types of documents, such as scanned paper documents, PDF files, or images taken by a digital camera, into editable and searchable data. OCR makes it possible to extract text from non-editable formats, like PDFs, and utilize it in a variety of ways.

2. How does ChatwithPDF's OCR feature work?
ChatwithPDF's OCR feature utilizes advanced algorithms to analyze the visual patterns and shapes within a PDF file. It then converts these patterns into recognizable characters that can be understood by computers. This process transforms non-editable PDF files into editable and searchable documents, enabling users to easily extract and manipulate text.
3. Accessing the OCR feature in ChatwithPDF
To access ChatwithPDF's OCR feature, simply visit their website and upload the PDF file you wish to process. Once uploaded, you will be presented with the option to enable OCR. Click on the OCR toggle button to activate the feature.
4. Choosing the OCR language
Depending on the language used in the PDF document, you will need to select the appropriate OCR language. ChatwithPDF supports a wide range of languages, including English, Spanish, French, German, and many more. Select the correct language from the dropdown menu to ensure accurate text recognition.
5. Start the OCR process
After selecting the OCR language, click on the "Start OCR" button to initiate the text recognition process. The OCR algorithm will then analyze the PDF file and convert the visual information into searchable and editable text.
6. Reviewing the OCR results
Once the OCR process is complete, you will be presented with the extracted text from the PDF document. You can review the results and make any necessary edits or corrections. The OCR technology used by ChatwithPDF is highly accurate, but it's always a good idea to double-check the text for any potential errors.
7. Saving the OCR-processed PDF
After reviewing and making any necessary changes to the extracted text, you can save the OCR-processed PDF file. Simply click on the "Save PDF" button, and the file will be saved to your preferred location on your device. The OCR-processed PDF can now be easily searched, edited, and shared.
8. Enhancing OCR accuracy
If you encounter any issues with the OCR accuracy, there are a few steps you can take to improve the results. Firstly, ensure that the PDF document is of high quality and contains clear, legible text. Secondly, double-check that you have selected the correct OCR language. Lastly, try scanning or uploading the PDF file again to rule out any potential errors in the initial upload.
9. OCR for scanned images
In addition to PDF files, ChatwithPDF's OCR feature also supports the recognition of text within scanned images. Simply upload the image file to the platform and follow the same steps as outlined for PDFs. This feature is particularly useful when dealing with documents that are exclusively available in image format.
10. Benefits of using ChatwithPDF's OCR feature
ChatwithPDF's OCR feature offers a range of benefits for users. Firstly, it saves time and effort by eliminating the need for manual typing or retyping of text from PDF documents. It also allows for easy searching and indexing of PDF files, making it simple to locate specific information. Additionally, the ability to edit and manipulate the extracted text opens up a world of possibilities for document management and organization.
11. Comparison with other OCR tools
While there are several OCR tools available in the market, ChatwithPDF stands out for its user-friendly interface, accuracy, and extensive language support. Furthermore, it offers a seamless integration with other features such as PDF conversion and compression, providing users with a comprehensive solution for document management.
12. Can OCR handle handwritten text?
OCR technology primarily focuses on recognizing and extracting printed text. While some OCR tools may have limited capabilities to recognize handwriting, it is generally more effective with printed or typed text. For handwritten text recognition, specialized software or services may be required.
13. Is OCR always 100% accurate?
Although OCR technology has significantly advanced over the years and has achieved high accuracy rates, it is not flawless. Factors such as document quality, font style, and formatting can affect the OCR accuracy. It is always recommended to review the extracted text and make necessary corrections, especially in critical applications.
14. How secure is ChatwithPDF?
ChatwithPDF takes data privacy and security seriously. The platform uses encryption to protect user data during transmission and storage. Additionally, all files uploaded to ChatwithPDF are automatically deleted from their servers after a certain period of time, ensuring data integrity and confidentiality.
15. Conclusion
ChatwithPDF's OCR feature provides a convenient and efficient solution for extracting and manipulating text within PDF documents. With its user-friendly interface, wide language support, and accurate OCR technology, ChatwithPDF makes it easy to convert non-editable PDF files into searchable and editable documents. Whether you need to search for keywords, copy and paste specific information, or enhance your overall document management, ChatwithPDF's OCR feature has got you covered.