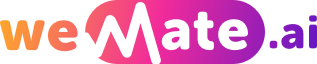Effortless Screen Recording Tips and Tricks for the Samsung S21
Screen recording has become an essential feature for many Samsung S21 users, whether it's for sharing gameplay moments, creating tutorials, or capturing important information. With the right tricks and techniques, you can effortlessly take advantage of this feature and enhance your screen recording experience on the Samsung S21. In this article, we will explore eight important aspects of screen recording on the Samsung S21, providing tips, tricks, and useful information.
1. Understanding Screen Recording on the Samsung S21
Screen recording on the Samsung S21 allows you to capture everything happening on your phone's screen, including multimedia, apps, notifications, and more. To initiate the screen recording, swipe down from the top of the screen to open the notification panel, then tap the "Screen Record" icon. You can also access the screen recording feature by going to the Settings app and searching for "Screen Recorder."

2. Adjusting Recording Settings
The Samsung S21 offers various recording settings to customize your screen recording experience. You can adjust the video resolution, frame rate, audio source, and even enable or disable the microphone. To access these settings, open the Screen Recorder app, tap the gear icon, and explore the options. Choose the settings that best suit your needs and the purpose of your screen recording.
3. Utilizing Third-Party Screen Recording Apps
While the Samsung S21 comes with a built-in screen recording feature, you may consider using third-party apps for advanced functionalities. Apps like AZ Screen Recorder and Mobizen offer additional features such as editing tools, GIF creation, and even live streaming capabilities. Explore these apps to find the features that align with your requirements for screen recording.
4. Enhancing Audio Quality
When recording videos that involve audio, it's important to ensure optimal audio quality. The Samsung S21 allows you to select the audio source for screen recording. If you wish to record internal audio, use the "Media sounds" option. If you want to include external sounds or your voice, enable the microphone. This flexibility allows you to create recordings with high-quality audio.
5. Managing Recording Duration
If you want to limit the duration of your screen recording, the Samsung S21 provides an option to set a time limit. This is useful when recording long sessions or when you have limited storage on your device. Open the Screen Recorder app, tap the timer icon, and select the desired duration for your recording. Once the time limit is reached, the recording will automatically stop.
6. Annotating and Highlighting
Adding annotations and highlights to your screen recordings can greatly enhance their effectiveness. The Samsung S21's screen recording feature allows you to draw, write, or highlight specific areas of the screen while recording. This is particularly useful for creating tutorials or emphasizing important information. Simply access the annotation tools by tapping the pen icon in the Screen Recorder app.
7. Sharing and Editing Recordings
Once you have completed a screen recording on the Samsung S21, you can easily share it with others or edit it further. After stopping the recording, a preview will appear on the screen. Tap the sharing icon to share the video directly to social media platforms, messaging apps, or email. If you need to make edits, you can use the built-in video editing tools or export the recording to a third-party video editing app for more advanced editing options.
8. Preserving Battery Life
Screen recording can be battery-intensive, especially for longer sessions. To preserve your Samsung S21's battery life, there are a few tips you can follow. Lower the screen brightness, close unnecessary apps running in the background, and disable any unused features or connectivity options. You can also connect your device to a power source while screen recording for uninterrupted recording sessions.
Frequently Asked Questions:
Q: Can I record my screen during a phone call on the Samsung S21?
A: No, the screen recording feature does not support recording phone calls on the Samsung S21.
Q: Can I pause and resume a screen recording on the Samsung S21?
A: Yes, you can pause and resume screen recordings by tapping the pause icon in the Screen Recorder app.
Q: How much storage space does a screen recording consume on the Samsung S21?
A: The amount of storage space depends on various factors such as video resolution, frame rate, and duration. Higher quality recordings will consume more storage space.
Explore your companion in WeMate