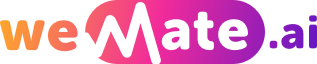Effortlessly Capture Zoom Meetings on Your Phone with these Proven Techniques
In today's digital age, Zoom has become an essential tool for meetings, presentations, and even social gatherings. Whether you're attending important conferences or simply catching up with friends, capturing Zoom meetings on your phone can be incredibly useful. In this article, we'll explore some proven techniques that will allow you to effortlessly record and save Zoom meetings on your mobile device.
1. Utilize Built-in Recording Feature
Before exploring third-party apps or tools, it's important to note that Zoom itself provides a built-in recording feature. To enable this feature, simply open the Zoom app on your phone, enter a meeting, and tap on the 'Record' button at the bottom of your screen. The recording will be saved directly to your device once the meeting ends. This convenient feature eliminates the need for additional apps or tools.

2. Invest in a Screen Recording App
If you prefer more flexibility and control over your recordings, investing in a reliable screen recording app is a wise choice. Apps like AZ Screen Recorder (available for both Android and iOS) or DU Recorder (Android only) offer a multitude of features. These apps allow you to record not only your Zoom meetings but also any other activity on your screen, making them versatile tools for capturing various types of content.
One such app worth considering is AZ Screen Recorder, which offers high-quality recordings with customizable settings such as resolution, bit rate, and frame rate. Additionally, it allows you to pause and resume recordings, making it ideal for longer Zoom meetings.
3. Utilize the Cloud Recording Option
If you don't have enough storage on your device or prefer to have your recordings readily accessible from any device, utilizing Zoom's cloud recording option is a great solution. With a paid Zoom subscription, you can enable cloud recording, which automatically saves your recordings to Zoom's cloud storage. You can then access and download these recordings from Zoom's website or mobile app.
4. Utilize External Audio Devices
Achieving high-quality audio is vital for capturing Zoom meetings effectively. While most smartphones have decent built-in microphones, using external audio devices can significantly enhance audio clarity. Consider investing in a lavalier microphone or a high-quality headset for better sound quality. These external devices can be easily connected to your phone and offer crisp and clear audio recordings, ensuring that you capture every detail of your meetings.
5. Utilize a Tripod or Phone Stand
Stabilizing your phone during Zoom meetings is crucial to ensure steady and professional-looking recordings. A tripod or a phone stand can provide the stability needed to avoid shaky footage. When choosing a tripod or stand, opt for one with adjustable height and a sturdy base. This will allow you to position your phone at an optimal angle, ensuring that all participants are visible in the frame.
6. Simplify the Editing Process with Video Editing Apps
Once you have recorded your Zoom meetings, you may want to edit them before sharing or storing them. Video editing apps like iMovie (available for iOS) or Adobe Premiere Rush (available for both Android and iOS) can simplify the editing process. These apps offer intuitive interfaces and a wide range of editing features that allow you to trim, merge, add text, and even apply filters to your recordings. With these apps, you can transform your raw Zoom meeting recordings into professional-looking videos.
7. Optimize Storage and Delete Unnecessary Files
Recordings can take up a significant amount of storage space on your phone. To prevent your device from running out of storage, it's crucial to regularly optimize your storage by deleting unnecessary files. After transferring your recordings to a safe location, such as a cloud storage service or your computer, you can safely delete the recordings from your phone. This will free up storage and ensure that you have enough space to capture future Zoom meetings.
8. Avoid Potential Legal and Privacy Issues
Before recording any Zoom meeting, it's important to obtain the necessary permissions from all participants. This ensures compliance with legal and privacy regulations. Additionally, inform participants at the beginning of the meeting that the session will be recorded. Respect their privacy and be cautious when sharing or distributing the recordings, ensuring they are only used for their intended purpose.
Frequently Asked Questions (FAQs)
Q1: Are there any free apps for recording Zoom meetings on my phone?
A1: Yes, there are free apps available for recording Zoom meetings on your phone. AZ Screen Recorder and DU Recorder offer free versions with basic recording features. However, these free versions may have limitations, such as watermarked videos or restricted recording durations.
Q2: Can I record a Zoom meeting without the participants knowing?
A2: No, it is essential to inform the participants at the beginning of the meeting that it will be recorded. Recording without consent may violate privacy laws and ethical guidelines. Always prioritize respecting the privacy rights of the participants.
Q3: Can I record only the audio of a Zoom meeting?
A3: Yes, both the built-in Zoom recording feature and external screen recording apps allow you to capture the audio of your Zoom meetings. You can choose to record the audio only if you prefer not to capture the video.
Explore your companion in WeMate