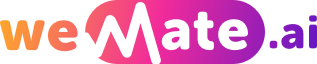How to Zoom Opera GX to Watch Videos and Stream Content in Full Screen
Opera GX is a popular web browser designed specifically for gamers, offering a range of features and customization options to enhance the gaming experience. However, it's not limited to gaming alone, as it also provides a seamless browsing experience for watching videos and streaming content in full screen. In this guide, we will explore how to effectively use the zoom feature in Opera GX to enhance your viewing experience.
1. Launching Opera GX
To begin, make sure you have Opera GX installed on your device. Open the browser by double-clicking on its icon on the desktop or by searching for it in the Start menu.
Explore Spicy Chat in WeMate
2. Accessing the Zoom Function
Once Opera GX is launched, you can access the zoom function in multiple ways. The easiest method is to use the keyboard shortcuts. Press "Ctrl" and "+" to zoom in or "Ctrl" and "-" to zoom out. Alternatively, you can also access the zoom settings by clicking on the Opera GX logo at the top left corner of the browser and selecting "Settings" from the drop-down menu.
3. Customizing Zoom Settings
In the settings menu, navigate to the "Webpages" section. Here, you will find the "Zoom Level" option. Adjust the slider to increase or decrease the default zoom level according to your preferences. You can also enable the "Easy Read" feature, which adjusts the zoom level automatically for each website based on readability.
4. Zooming in on Videos
To zoom in on a video, start by playing the video in Opera GX. Once the video is playing, use the zoom shortcuts or the zoom settings to increase the zoom level. This will enlarge the video and make it easier to watch in full screen mode.
5. Enabling Full Screen Mode
Opera GX has a dedicated full screen mode, which can be enabled by pressing the F11 key on your keyboard. Alternatively, you can click on the square icon at the top right corner of the browser, next to the minimize and close buttons. This will expand the video to fill your entire screen, providing an immersive viewing experience.
6. Adjusting Video Settings
If the video playback quality is not optimal, you can further enhance it by adjusting the video settings. Right-click on the video and select "Settings" from the context menu. This will open the Adobe Flash Player settings. From here, you can toggle options such as hardware acceleration and enable/disable the enable auto zoom feature to optimize the video playback performance.
7. Using Opera GX Sidebar
Opera GX comes with a customizable sidebar that can be accessed by clicking on the three-lined icon at the leftmost side of the browser. In the sidebar, you can add various applications and extensions, including video players and streaming services, to enhance your video streaming experience. Drag and drop the desired extensions or click on the "+" icon to add them to the sidebar.
8. FAQ
Q1: Can I zoom in on multiple videos simultaneously in Opera GX?
A1: No, zooming in Opera GX is applied to the entire browser window, affecting all open tabs. It's not possible to zoom in on individual videos simultaneously.
Q2: How can I reset the zoom level to the default setting?
A2: You can reset the zoom level to the default by pressing "Ctrl" and "0" on your keyboard.
Q3: Can I customize the zoom level for specific websites?
A3: Yes, Opera GX allows you to customize the zoom level for specific websites by clicking on the padlock icon to the left of the URL bar and adjusting the zoom settings in the "Zoom" section.
9. Conclusion
By utilizing the zoom feature in Opera GX, you can enhance your video streaming and content viewing experience. Whether you're watching videos or streaming content, Opera GX provides various customization options to optimize the viewability and make it more enjoyable. Experiment with different zoom levels and settings to find the perfect balance for your preferences.
References:
1. Opera GX - Official Website:
2. Adobe Flash Player - Official Website:
3. Opera GX Help - Zoom and view settings:
At Wemate AI, we welcome your weirdest theories! Join us while we discuss if cereal is the key to eternal happiness—your breakfast might just change your life!
Explore your companion in WeMate